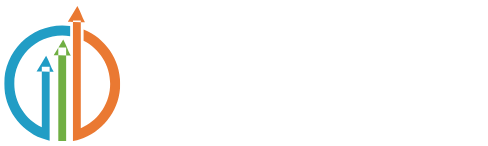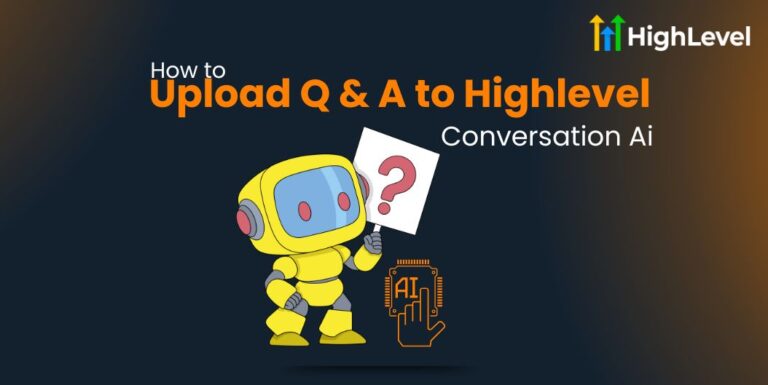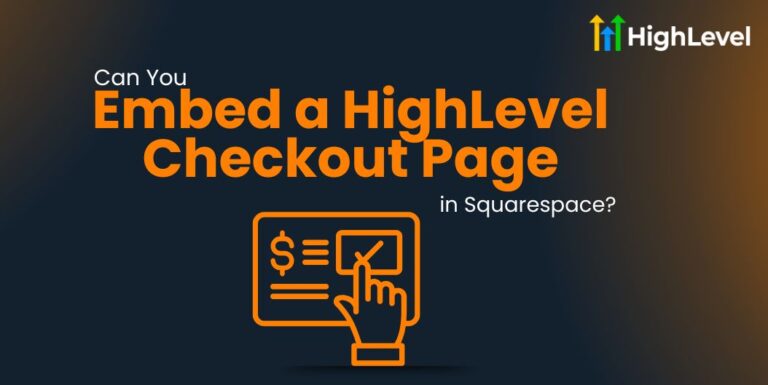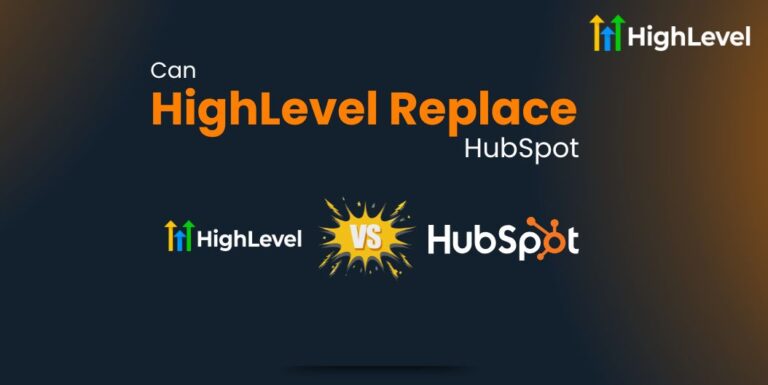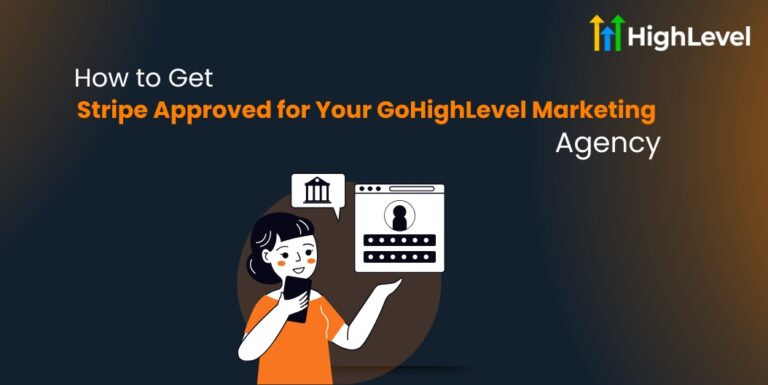How to Edit Lost Reasons in GoHighLevel (GHL)
Struggling to manage lost reasons in your business workflow?
GoHighLevel (GHL) makes lost reason management accessible to everyone. You don’t need advanced technical skills to gain valuable sales insights. The platform offers:
We’re excited to help you streamline your process and improve your sales tracking. Get 30 Days Free to explore GoHighLevel’s full potential!
How to Edit Lost Reasons in GoHighLevel (GHL)
Editing lost reasons in GoHighLevel requires a systematic approach. Follow this comprehensive guide to manage your lost reasons effectively and gain meaningful insights into your sales process.
Accessing the Pipeline Section
Start by logging into your GoHighLevel account. Look for the “Pipeline” or “Sales” section in the main dashboard. This is typically located in the left-side menu or top navigation bar.
Click on the pipeline management area to begin your lost reasons configuration.
Don’t miss: Does Go HighLevel Have Lead Magnet Templates?
Navigating to Lost Reasons Settings
Within the pipeline section, search for the “Settings” or “Configuration” icon. This might be represented by a gear or three-dot menu.
Click on this to reveal advanced settings for your sales pipeline.
Locating the Lost Reasons Manager
In the settings menu, find the “Lost Reasons” or “Sales Tracking” option. GoHighLevel typically organizes this under sales management tools. You’ll see a list of existing lost reasons that have been documented in your system.
Understanding Current Lost Reasons
Take a moment to review your existing lost reasons. Each reason represents a potential insight into why deals don’t close. Look for patterns, redundancies, or outdated categories that no longer reflect your current sales landscape.
Editing Existing Lost Reasons
To modify a lost reason:
Read this: Can I Install WordPress Websites in HighLevel?
Adding New Lost Reasons
If your current lost reasons miss critical insights:
Organizing Lost Reasons
Consider grouping similar lost reasons:
Saving and Implementing Changes
After making your modifications:
Monitoring and Refining
Regularly review your lost reasons:
Don’t miss: Can You Embed a HighLevel Checkout Page in Squarespace?
Best Practices for Lost Reason Management
Want to boost your GoHighLevel experience? Schedule a free 30-minute consultation with our experts. We’ll help you understand how to use lost reasons to improve your sales strategy.