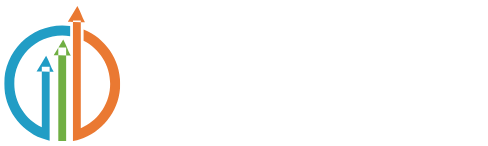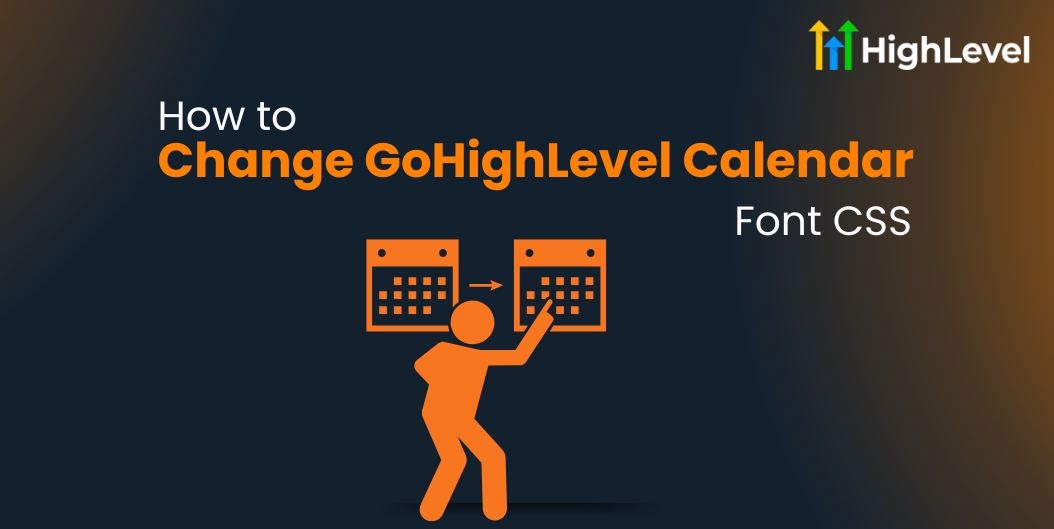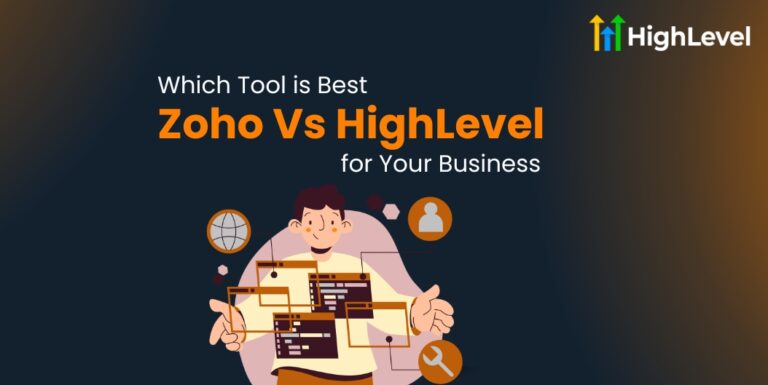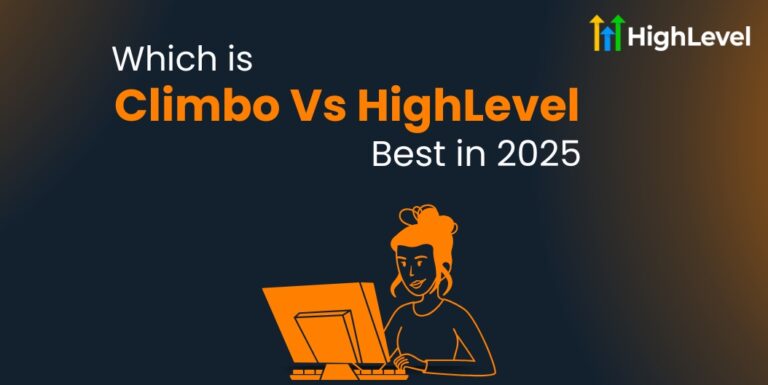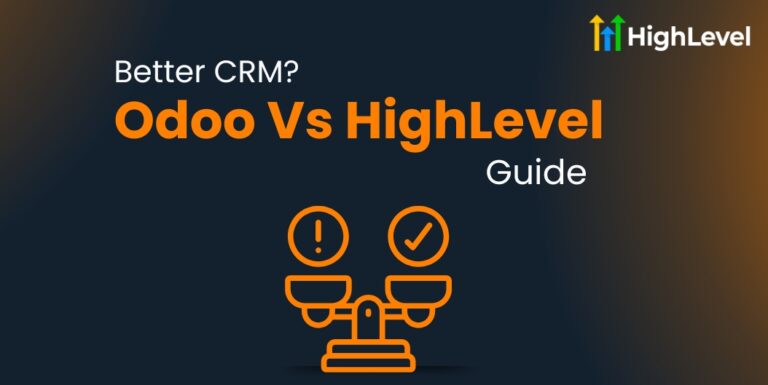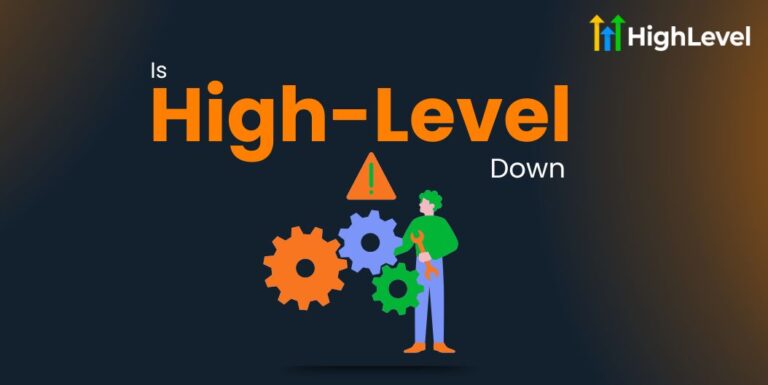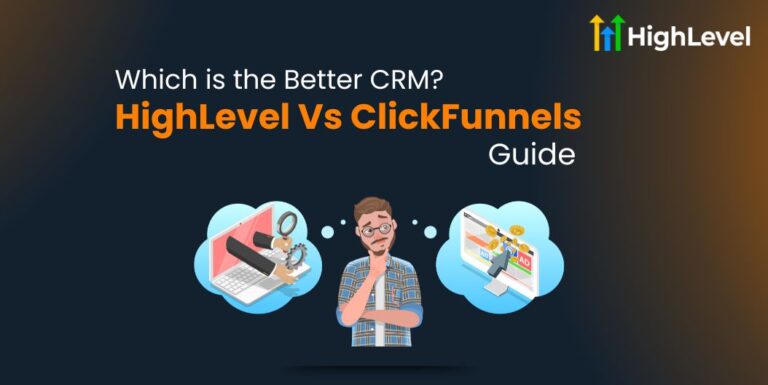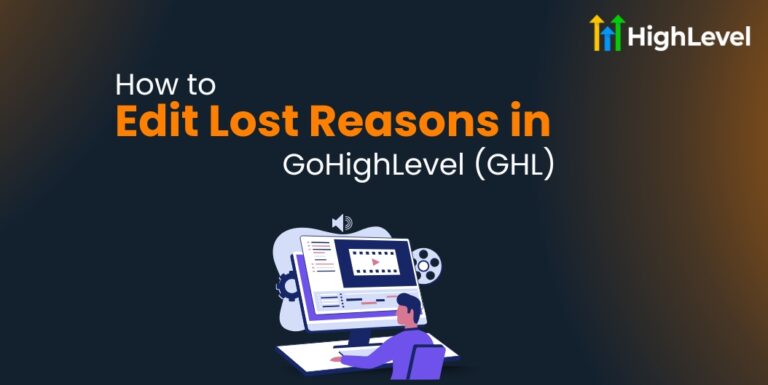How to Change GoHighLevel Calendar Font CSS
Are you looking to customize your calendar font in GoHighLevel? Making your calendar match your brand’s style creates a more professional experience for your clients.
This guide will walk you through the simple steps to change your calendar font using CSS in HighLevel. Try HighLevel free for 30 days to experience the full power of this all-in-one marketing platform!
Step-by-Step Guide to Change Calendar Font CSS
Before changing your calendar font in HighLevel, make sure you:
Ready to transform your GHL calendar? Let’s get started with this easy-to-follow guide.
Read this: How to Build a Single Line Form in HighLevel: A Step-by-Step Guide
Access Calendar Settings
Navigate to the Advanced CSS Section
Add Your Font CSS Code
Here’s where you’ll add the CSS code to change your font. Use this template:
Using Web Fonts
If you want to use Google Fonts or other web fonts in HighLevel:
Save and Preview
Common Font CSS Properties to Customize in GHL
Want to take your customization further? Here are other font properties you can adjust:
Troubleshooting Font Changes
Not seeing your changes? Try these fixes:
Best Practices for Calendar Fonts in HighLevel
Read this: How Much Does GoHighLevel Cost? Your Complete Pricing Guide
Ready to transform your calendar?
Want expert help to customize your GHL calendar? We offer a free 30-minute consultation to review your current setup and show you how to maximize your calendar’s effectiveness.
During this call, we’ll:
By following this guide, you’ll create a custom calendar experience in GoHighLevel that looks professional and matches your brand perfectly.