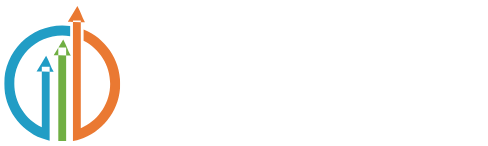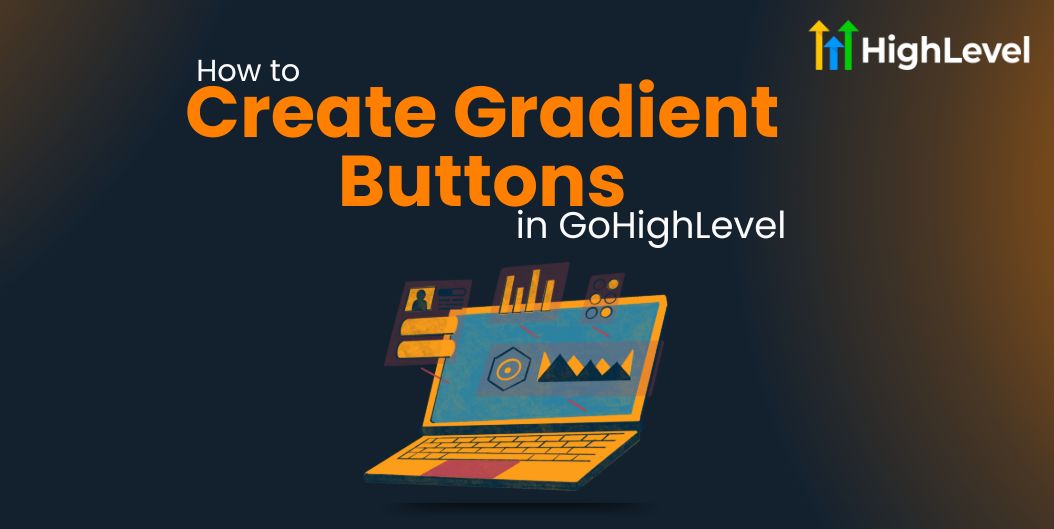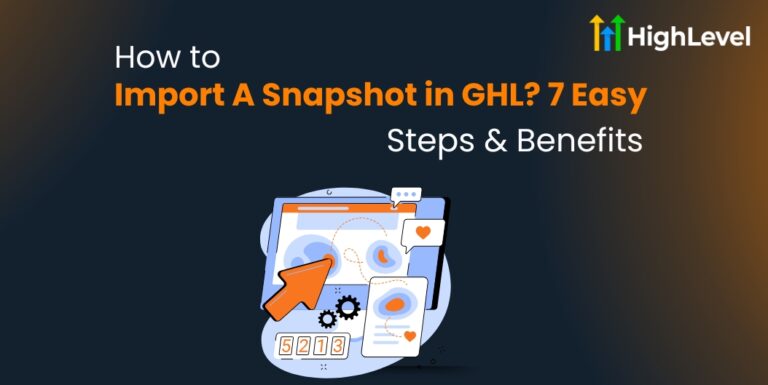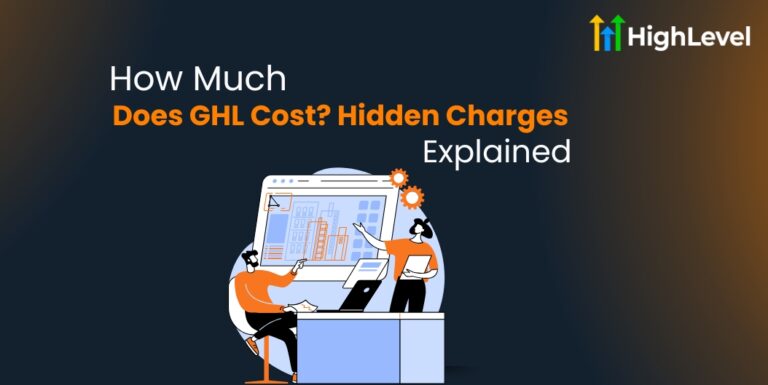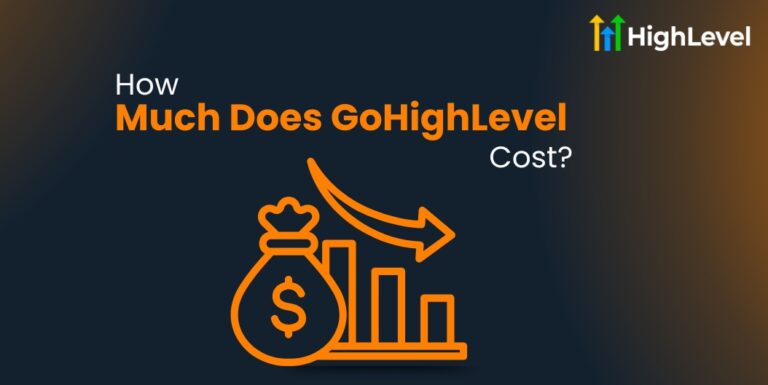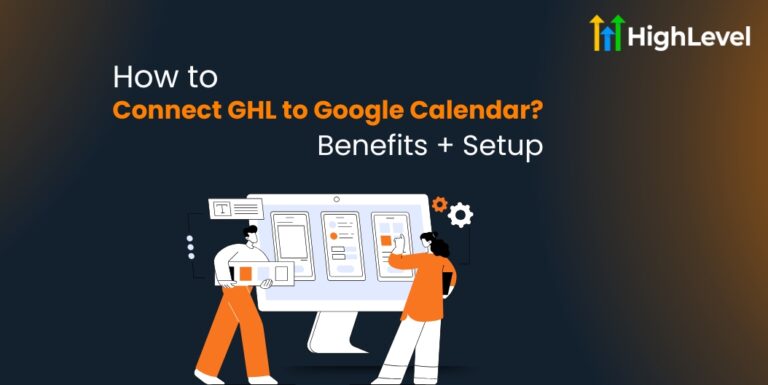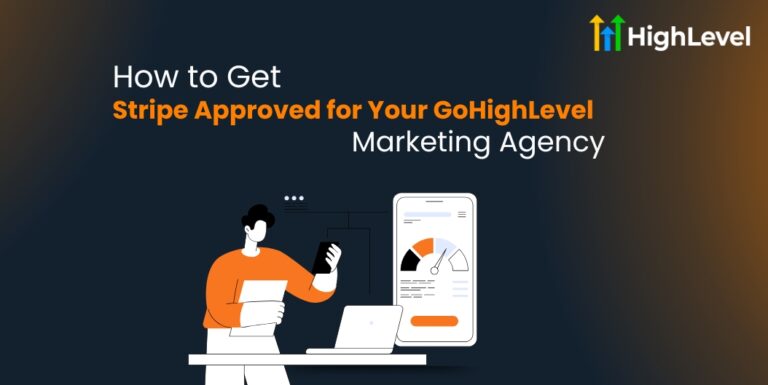How to Create Gradient Buttons in GoHighLevel (GHL)
Tired of flat, uninspiring buttons that fail to convert on your GoHighLevel pages?
Gradient buttons can instantly add depth, professionalism, and visual appeal to your designs with minimal effort. Strategically blending colors can guide visitor attention and significantly boost click-through rates on your most important calls to action.
In this tutorial, you’ll learn how to create gradient buttons in GoHighLevel using simple methods. Our website also offers a 30-minute free consultation to discuss your specific design needs.
How to Create Gradient Buttons in GoHighLevel (GHL)
Step 1: Accessing the Button Element
Before creating gradient buttons, you need to access the button element in your GHL page builder.
Go to Your HighLevel Dashboard. Navigate to “Funnels” or “Sites” section. Select the page you want to edit. Click on “Edit Page” to open the page builder
Pro Tip: Make sure you’re working on a page that would benefit from attention-grabbing buttons, like landing pages or offer pages!
Step 2: Creating Gradient Buttons Using the Built-in Style Options
Method 1: Using the Style Panel
GoHighLevel’s style panel offers a straightforward way to create gradient buttons without coding.
Add a button element to your page or select an existing button. Click on the button to open the editing panel. Navigate to the “Style” tab. Scroll down to find the “Background” section.
Click on the background color selector. Select “Gradient” instead of a solid color. Choose your gradient colors (start and end colors). Adjust the gradient direction (horizontal, vertical, or diagonal) and save your changes
Pro Tip: Try using complementary colors that match your brand for the most effective gradient buttons!
Method 2: Using Pre-designed Button Templates
Another easy way to add gradient buttons is by using GHL’s pre-designed templates.
Open the elements panel in the page builder. Look for “Button Templates” or “Button Styles”. Browse through the available gradient button options. Drag and drop your preferred gradient button onto your page. Customize the text and link as needed.
Pro Tip: Save your custom gradient button as a template for future use to maintain consistency across your pages!
Method 3: Creating Hover Effects for Gradient Buttons
Make your gradient buttons even more engaging by adding hover effects.
Select your gradient button. Look for the “States” or “Hover” tab in the style panel. Enable hover state editing, create a different gradient for when users hover over the button.
You can reverse the gradient colors or use entirely different colors. Save the changes to see your interactive gradient button in action. For Example, change a blue-to-purple gradient to a purple-to-blue gradient on hover for a subtle but effective interaction.
Step 3: Testing Your Gradient Buttons
Before publishing your page, always test your gradient buttons:
Preview your page to see how the buttons look. Check the buttons on different devices (desktop, tablet, mobile). Make sure the text is readable against the gradient background. Test the hover effects if you’ve added them.
Step 4: Optimizing Your Gradient Buttons for Conversions
Track Performance
Go to “Analytics” → “Page Performance”. Monitor click-through rates on your gradient buttons. Compare performance with previous non-gradient buttons.
Adjust Design
If click rates are lower than expected, try different color combinations. Consider A/B testing different gradients to find the most effective design. Use performance data to refine your button designs.
You may like: How to use Highlevel?
Bonus: 30-Day Free Trial & Free Consultation!
Want to create stunning gradient buttons in GoHighLevel without hassle? We’re offering a 30-day free trial and a free consultation to help you design eye-catching pages!
Click below to get started! Claim Your Free Trial & Consultation Now!