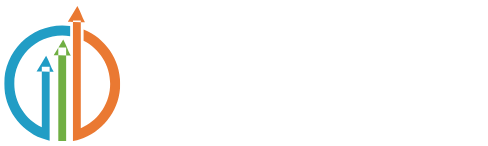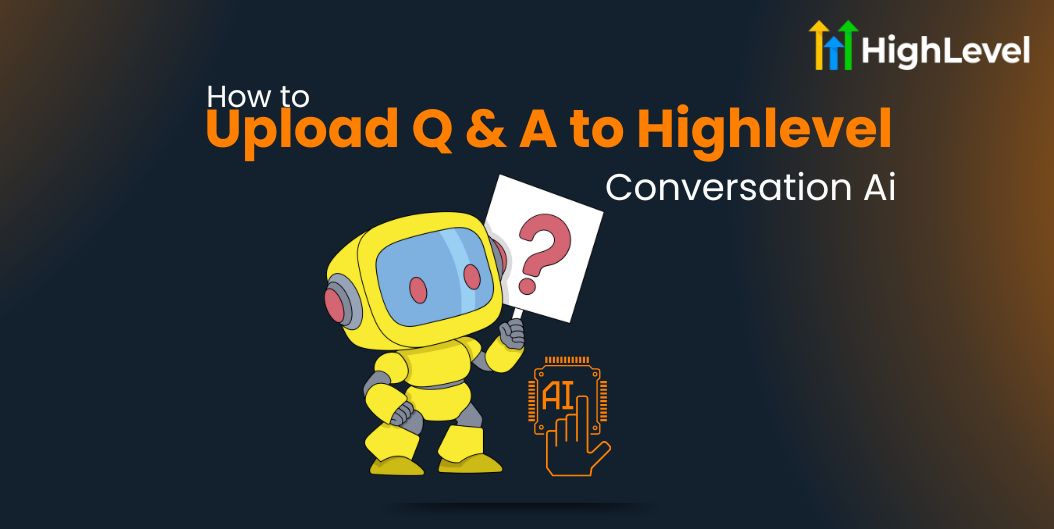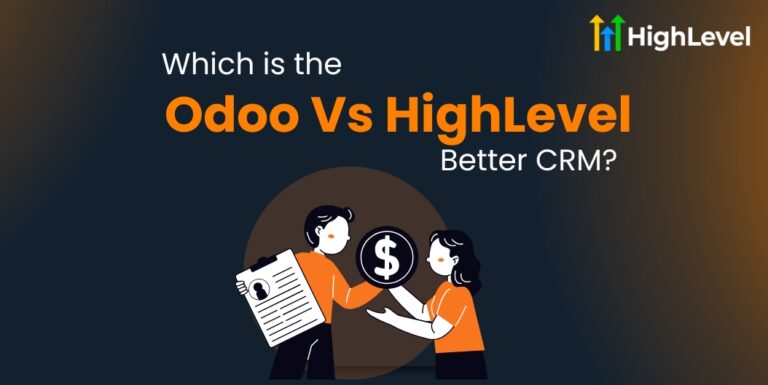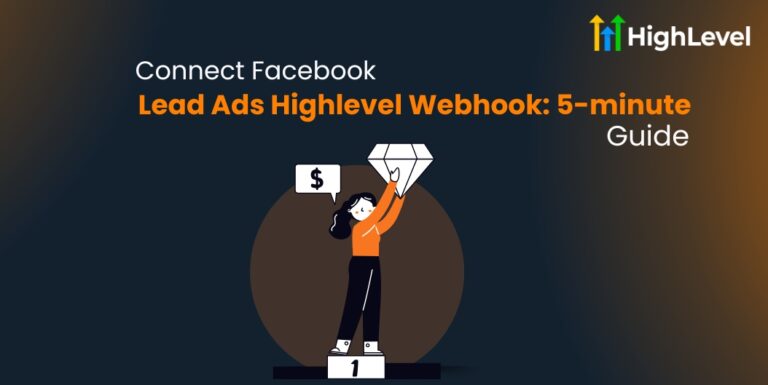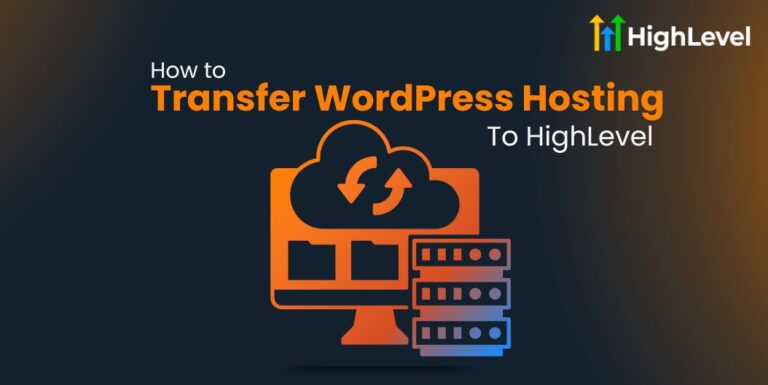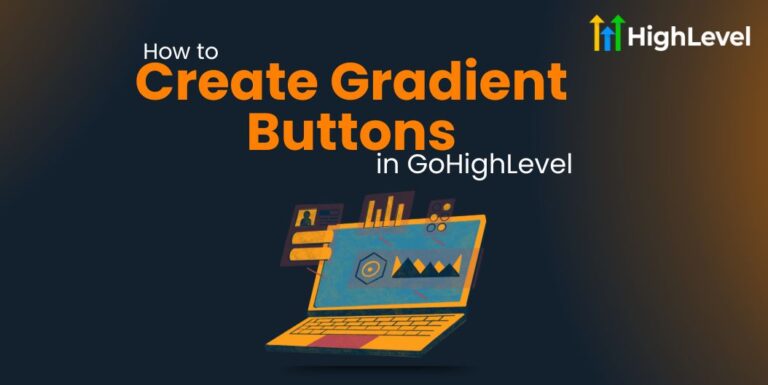How to Upload Q and A to HighLevel Conversation AI in 6 Simple Steps
Looking for the exact steps to set up automated responses in your HighLevel system? This guide walks you through how to upload Q and A to HighLevel Conversation AI quickly and effectively.
Uploading Q&A to HighLevel Conversation AI is simpler than most users realize. With the right preparation and steps, your AI assistant can answer customer questions in no time. Book a 30-minute free consultation with our experts to get personalized guidance on your setup.
How to Upload Q and A to HighLevel Conversation AI
Let’s dive directly into the practical steps for how to upload Q and A to HighLevel Conversation AI.
Preparing Your Q&A File Format
You may like: What is Highlevel?
The success of how to upload Q and A to HighLevel Conversation AI largely depends on proper file preparation:
Create a spreadsheet with at least two columns. Label the first column “Question” and the second “Answer”. Add additional variations of questions in separate rows with the same answer. Keep answers concise but complete. Save your file in CSV or Excel format for best compatibility.
Pro Tip
Include at least 3-5 different ways customers might ask the same question to improve the AI’s recognition capabilities!
Upload Q and A to HighLevel Conversation AI
First, log into your HighLevel account and head over to the Marketplace section on the left sidebar. Look for the Conversation AI tool and click on it. From there, go to the Knowledge Base or Q&A Management tab where you’ll find an Upload or Import button in the top right corner.
When you click that button, you’ll need to select your file format – CSV, Excel, or plain text all work fine. The system will ask you to match up your columns with their fields. Once everything looks right, hit Confirm or Start Upload and give it a few minutes to process everything.
Pro Tip
Before uploading, ensure your Q&A file has at least two columns clearly labeled as “Question” and “Answer” to avoid mapping errors!
Testing Your Uploaded Q&A Content
After completing the upload process, it’s crucial to test how well the system works:
Go to the testing interface in the Conversation AI section—type in questions similar but not identical to your uploaded content. Check if the AI provides the correct answers. Note any questions that trigger incorrect or no responses. Refine those entries and re-upload if necessary.
Learning how to upload Q and A to HighLevel Conversation AI is just the beginning – testing ensures it actually works for your customers.
Troubleshooting Common Upload Issues
If you encounter problems when trying to upload Q and A to HighLevel Conversation AI, try these solutions.
Check your file format and ensure it’s properly formatted. Verify you have the correct column headers that match system requirements. Try uploading a smaller batch to identify specific problematic entries. Clear your browser cache if the interface seems stuck. Contact HighLevel support if upload errors persist after multiple attempts.
Pro Tip
Keep your Q&A entries under 500 characters each for optimal performance in most cases!
Updating Your Q&A Database
Knowing how to upload Q and A to HighLevel Conversation AI also involves understanding the update process.
Access the Knowledge Base section in Conversation AI. Use the “Edit” or “Update” function to modify existing entries. For bulk updates, prepare a new file with the same format. Select the “Replace Existing” option when uploading. Confirm changes and test the updated responses.
Regular updates ensure your AI stays current with your business information and customer needs.
Integrating Your Q&A with Conversation Flows
To maximize the effectiveness after you upload Q and A to HighLevel Conversation AI.
Connect your knowledge base to active chat widgets on your website. Set up fallback options when the AI can’t answer a question. Create automated follow-up sequences based on specific question topics. Integrate with your CRM to tag contacts based on their inquiries. Set up notifications for your team when human intervention is needed.
Click below to start your 30 Days Free Trial and revolutionize your customer interactions today!